مرحبًا بك عزيزنا الزائر لمدونة وادي التكنولوجيا | بالعربية، مع تحول العالم إلى عالم رقمي أكثر فأكثر، هناك ارتفاع حاد في عدد مقاطع الفيديو التي تتم مشاهدتها وتسجيلها لأغراض المراقبة. ونظرًا لاستخدام ملايين كاميرات المراقبة، تنشأ الحاجة إلى برامج إدارة الفيديو مثل Hikvision iVMS 4200 باعتبارها العمود الفقري لصناعة المراقبة بالفيديو، فهو يساعد في جميع جوانب المراقبة بالفيديو، من إدارة بيانات الفيديو إلى توفير ميزات الأمان. وبمساعدة برنامج إدارة الفيديو، يمكن للمرء الوصول إلى بث مباشر أو مراجعة لقطات لجريمة دون الحاجة إلى التواجد في مسرح الجريمة.
لنفترض أن كاميرا المراقبة الخاصة بك صورت حدثا يمكن استخدامه كدليل قوي في المحكمة ضد عمل إجرامي خطير، ولكن القرص الصلب DVR أو NVR الخاص بك تعطل في نفس الوقت. عفوا! ستكون هذه كارثة، وأنت بالتأكيد لا تريد أن يحدث ذلك، أليس كذلك؟
لذلك أصبحت برامج إدارة الفيديو مكونًا حيويا في المجتمع ويجب التعامل معها بجدية كجزء لا يتجزأ من استراتيجية الأمان لأي مبنى، ويعتبر iVMS 4200 برنامج يسمح لك بإدارة مقاطع الفيديو ومشاهدتها بسهولة!
وفيما يلي كل ما تريد معرفته عن Hikvision iVMS 4200 مثل ما هو وكيفية استخدامه على جهاز الكمبيوتر وكل ما تحتاج إلى معرفته.
إقرأ أيضًا: كل ما تريد معرفته عن جهاز الحضور والانصراف HIKvision Fingerprint DS-K1A8503MF -B
ما هو برنامج Hikvision iVMS 4200؟
iVMS 4200 هو برنامج متعدد الاستخدامات لإدارة الفيديو (VMS)، ومنصة تسجيل للمراقبة بالفيديو مصممة لتوفير أداء فائق لمسجلات الفيديو الرقمية، من: Hikvision و NVRs وكاميرات IP وأجهزة التشفير وأجهزة فك التشفير وغيرها من أنظمة الإنذار والتحكم في الوصول.
مع خيارات التسجيل المتعددة. يدعم iVMS 4200 اكتشاف الحركة والتسجيل المجدول وتسجيل التنبيه وغير ذلك الكثير، وتشمل ميزاته على سبيل المثال لا الحصر: مراقبة الكاميرا الحية في الوقت الفعلي لكاميرا واحدة في وضع ملء الشاشة، بالإضافة إلى مضاعفات 4 أو 8 أو 16 أو 32 أو حتى 64 كاميرا لكل شاشة.
كما يمكنك استخدام ما يصل إلى أربع شاشات على جهاز كمبيوتر واحد أو جهاز Mac. ويمكن تشغيل الفيديو من مسافة بعيدة من خلال البحث عن تاريخ/ وقت الحدث. والنسخ الاحتياطي لملفات الفيديو إلى جهاز كمبيوتر محلي أو جهاز USB باستخدام iVMS 4200.
علاوة على ذلك. يعد البحث عن بيانات لوحة الترخيص الشخصية ANPR باستخدام حقول التاريخ/ الوقت/ رقم لوحة الترخيص مع كاميرات LPR المتوافقة. ميزة أخرى متعددة الاستخدامات لبرنامج iVMS 4200. ويمكن استخدام هذا البرنامج بعملياته سهلة الاستخدام وميزاته القابلة للتخصيص. من قبل مشاريع المراقبة من جميع الأحجام والأغراض.
كيفية تحميل Hikvision iVMS 4200 على جهاز الكمبيوتر؟
لتنزيل Hikvision iVMS 4200 لأجهزة الكمبيوتر التي تعمل بنظام التشغيل Windows أو MAC، انتقل إلى موقع hikvision ivms 4200 client على الويب، واختر الإصدار المناسب لنظام التشغيل لديك ثم انقر فوقه لتبدأ عملية التنزيل. يبلغ حجم التطبيق أكثر من 200 ميجابايت وقد يستغرق تنزيله عدة دقائق أو أكثر اعتمادًا على سرعة اتصالك بالإنترنت.
وبعد انتهاء عملية التنزيل، اذهب إلى مسار المجلد الذي نزلت فيه برنامج iVMS 4200 سوف تحصل على ملف بامتداد exe جاهز لعملية التثبيت على جهاز الكمبيوتر الخاص بك.
كيفية تثبيت Hikvision iVMS 4200 على جهاز الكمبيوتر؟
انقر نقرًا مزدوجا على ملف exe الذي تم تنزيله لبدء عملية تثبيت iVMS 4200 على جهاز الكمبيوتر، وعندما ترى مربع التحكم في وصول المستخدم ويتم سؤالك، "هل تريد السماح لهذا التطبيق بإجراء تغييرات على جهازك؟" انقر فوق زر "نعم" لمتابعة التثبيت.
بعد ذلك في صفحة التثبيت، انقر على زر "التالي"، ثم في نافذة اتفاقية الترخيص انقر على أوافق على شروط اتفاقية الترخيص، ثم انقر على زر "التالي".
وأخيرًا، في نافذة جاهز لتثبيت البرنامج، حدد "تثبيت" لكي تبدأ عملية التثبيت. بعد نقل الملفات، اترك خانة الاختيار إنشاء سطح مكتب للعميل وخانة الاختيار محددة في شاشة نوع الإعداد وانقر فوق التالي. ثم في شاشة اكتمال التثبيت انقر على زر "إنهاء".
لقد قمت الآن بتثبيت iVMS 4200 وقد حان وقت أن تبدأ في تكوينه على جهاز الكمبيوتر الخاص بك.
شاهد أيضًا: تحميل وتثبيت برنامج Hikvision iVMS 4200
كيفية تكوين iVMS 4200 على جهاز الكمبيوتر؟
لتكوين برنامج iVMS 4200 على جهاز الكمبيوتر ستحتاج أولاً إلى تشغيل البرنامج، انقر نقرًا مزدوجًا على الاختصار الموجود على سطح مكتب جهاز الكمبيوتر الخاص بك، ثم انقر على "نعم" عند مطالبتك من قبل Windows للسماح له بتشغيل البرنامج.
ستعرض لك الشاشة التالية قائمة بالأجهزة المتصلة بجهاز الكمبيوتر الخاص بك، حدد "iVMS4200-PC" وانقر على زر "التالي".
الخطوة التالية هي إضافة/ تحديث المنافذ بحيث يمكنك لاحقًا الوصول إلى جهازك عن بعد، فإذا كنت تضيف جهازًا من شبكتك المحلية، فيجب أن يظهر في الجزء السفلي ضمن الجهاز عبر الإنترنت، وإذا لاحظت ذلك فما عليك سوى النقر فوقه ثم تحديد إضافة (+) ضمن الجهاز عبر الإنترنت.
وإذا كنت تضيف جهازًا عن بعد (عبر الإنترنت)، فيجب عليك تحديد إضافة (+) في الجزء العلوي الأوسط من الشاشة ضمن جهاز الإدارة، وبعد ذلك في وضع إضافةIP / Domain يجب أن ترى نافذة الإضافة مع القيم الافتراضية.
IP /Domain و Cloud P2P هي الأوضاع الأكثر شيوعا هنا، أدخل "الاسم" و"العنوان" و"رقم المنفذ" و"اسم المستخدم" و"كلمة المرور" وما إلى ذلك، وبمجرد ملء جميع الحقول والتحقق من صحتها، انقر فوق الزر "إضافة"، وعند الانتهاء انقر زر "إنهاء".
ويمكن الآن لأجهزة Hikvision الجديدة توصيل الكاميرات وعرضها عن بعد عبر الإنترنت باستخدام تقنية P2P المستندة إلى السحابة من Hikvision دون الحاجة إلى فتح أي منافذ أو إنشاء أي قواعد جدار حماية.
ولإضافة جهاز Hik-Connect أو Cloud P2P، انتقل إلى شاشة إدارة الأجهزة وانقر على الخيار "إضافة نوع جهاز جديد" ثم حدد المربع بجوار Cloud P2P Device وانقر على زر "موافق"، ثم في صفحة إدارة الأجهزة انقر على Cloud P2P Device الذي يتم عرضه الآن ضمن نوع الجهاز.
بعد ذلك انقر على زر "تسجيل الدخول" وأدخل بيانات اعتماد مستخدم Hik-Connect، ثم انقر على زر "تسجيل الدخول".
وإذا لم يكن لديك حساب انقر على زر "تسجيل" واملأ المعلومات المطلوبة، ثم ارجع إلى الشاشة السابقة وأضف الجهاز إلى iVMS-4200 عن طريق وضع مربع اختيار بجانبه والنقر على زر "إضافة".
ولإضافة مفتاح البث أو تغييره أو نسخه، انتقل إلى إدارة الأجهزة ثم اختر منها "مجموعة" وحدد موقع رقم الكاميرا أو اسمها ثم انقر عليه، ثم انقر على زر "تعديل"، وبالضغط على خيار "نقل إلى" يمكنك نسخ مفتاح البث إلى الكاميرات الأخرى.
وأوصيك بتشفير مقاطع الفيديو الخاصة بك لتحسين الأمان العام لنظامك.
كيفية استخدام iVMS 4200 على جهاز كمبيوتر؟
بعد تنزيل وتثبيت برنامج iVMS 4200 على كمبيورك، ما عليك سوى اتباع بعض الخطوات البسيطة لبدء استخدام iVMS 4200، وستتمكن من عرض كاميرات المراقبة على جهاز الكمبيوتر الخاص بك.
لاستخدام ميزة Live View على جهاز الكمبيوتر الخاص بك عبر iVMS 4200، انقر على "لوحة التحكم" متبوعًا بـ "العرض الرئيسي"، بعد ذلك انقر نقرًا مزدوجًا على الجهاز الذي ترغب في رؤية المشاهدات المباشرة عليه، فيجب أن تكون قادرًا على رؤيتها الآن.
بعد ذلك إذا كنت ترغب في استخدام ميزة "إعادة التشغيل" لتشغيل تسجيلات الفيديو، فانتقل إلى "لوحة التحكم" ثم اختر منها "التشغيل عن بعد"، وبعد ذلك حدد خيار "وقت البدء والانتهاء"، ثم انقر نقرًا مزدوجًا على الجهاز الذي تريد إعادة تشغيل سجلات الفيديو الخاصة به، ويجب أن تكون قادرًا على القيام بذلك الآن.
بالإضافة إلى ما سبق، إذا كنت ترغب في تغيير كلمة مرور جهازك، فانتقل إلى "إدارة الأجهزة" ثم اختر منها "الجهاز"، ثم انقر على "التكوين عن بعد" لإكمال العملية.
نستنتج من ذلك أن برنامج iVMS 4200 سهل الاستخدام والتثبيت، ولكنك ستحتاج إلى إعداد جهاز الكمبيوتر الخاص بك بشكل صحيح حتى يعمل، ولقد زودك هذا القسم من المقالة بالخطوات اللازمة لبدء استخدام برنامج إدارة الفيديو هذا على جهاز كمبيوتر شخصي.
كيفية استخدام عميل iVMS 4200 Client؟
يُعد iVMS 4200 Client برنامجا متعدد الاستخدامات لإدارة الأمان مع بنية موزعة مرنة وعمليات سهلة الاستخدام مناسبة لمشاريع المراقبة المتوسطة والصغيرة، فإذا كنت تستخدمه لأول مرة فبعد تثبيت العميل يجب عليك التسجيل للحصول على حساب مستخدم مدير النظام.
الآن قم بتسجيل الدخول إلى العميل عن طريق إدخال بيانات الاعتماد الخاصة بك، من أجل تنفيذ أنشطة مثل المشاهدة المباشرة والتشغيل وما إلى ذلك، أيضًا عند تشغيل البرنامج لأول مرة يمكنك تكوين الوحدات النمطية المعروضة في قسم التشغيل والتحكم في لوحة التحكم حسب تفضيلاتك.
من خلال برنامج العميل يمكنك إدارة الأجهزة عن طريق إضافتها وتعديلها وإزالتها، ويمكنك أيضا إجراء عمليات، مثل: التحقق من المستخدمين عبر الإنترنت، ورموز QR على الأجهزة، كما تتطلب بعض الأجهزة إنشاء كلمة مرور قبل إضافتها إلى برنامج عميل iVMS 4200 وتعمل بشكل صحيح.
ومع ذلك بعد تشغيل العميل يجب إضافة أجهزة مثل NVRs و DVRs وكاميرات الشبكة وأجهزة الاتصال الداخلي وأجهزة الحضور والانصراف والأجهزة الأخرى التي يمكن تكوينها وإدارتها عن بعد إلى العميل.
وعند إضافة جهاز يمكنك اختياره والنقر فوق التكوين الخاص به عن بعد لتحديد خصائص إضافية للجهاز المحدد إذا لزم الأمر، وبعد ذلك سيقوم قسم الجهاز عبر الإنترنت بسرد الأجهزة النشطة عبر الإنترنت في نفس الشبكة الفرعية المحلية، مثل: برنامج العميل.
ولتحديث معلومات الأجهزة عبر الإنترنت، انقر على زر "تحديث" كل 60 ثانية، كما يمكنك إضافة أجهزة إضافية إلى برنامج عميل iVMS 4200 عن طريق الانتقال إلى قسم "إدارة الأجهزة"، ثم النقر على علامة التبويب "الجهاز"، ثم تحديد "جهاز Hikvision" كنوع الجهاز لإظهار قسم الجهاز عبر الإنترنت.
وأثناء الضغط باستمرار على المفتاح Ctrl من لوحة لمفاتيح، حدد العديد من الأجهزة، ثم انتقل إلى نافذة "إضافة الجهاز" وانقر على "إضافة إلى العميل"، الآن أدخل المعلومات الضرورية ثم انقر على "إضافة" لإضافة الأجهزة.
وبمجرد إضافة الأجهزة وتنشيطها، يمكنك تعديل معلومات الشبكة للأجهزة عبر الإنترنت عن طريق تحديد "تعديل Netinfo" وتحديث عنوان IP للجهاز إلى نفس الشبكة الفرعية مثل الكمبيوتر.
أيضًا، إذا نسيت كلمة المرور لأي من الأجهزة المعترف بها عبر الإنترنت، فيمكنك إعادة تعيينها باستخدام عميل iVMS 4200.
علاوة على ذلك، عندما يتوفر إصدار جديد من البرامج الثابتة للأجهزة المضافة، يمكنك ترقية إصدار البرنامج الثابت عبر العميل.
لكن انتظر فهناك المزيد!
يتيح لك برنامج عميل iVMS-4200 أيضا تسجيل حساب Cloud P2P من أجل إدارة الأجهزة التي تدعم خدمة Cloud P2P، كل ما عليك فعله هو إنشاء حساب Cloud P2P وتسجيل الدخول باستخدام بيانات الاعتماد الخاصة بك، ثم إدارة الأجهزة التي تدعم خدمة Cloud P2P من موقع واحد!
كيفية تحديث iVMS 4200؟
مما سبق، يجب أن يكون واضحًا لك أن iVMS 4200 هو برنامج متعدد الاستخدامات طورته شركة Hikvision يسمح للمستخدمين بمراقبة كاميراتهم باستخدام جهاز كمبيوتر أو كمبيوتر محمول.
ولكن هناك المزيد! طالما أن الأجهزة متصلة عبر الإنترنت في برنامج iVMS 4200، فيمكنك إضافتها عن بعد وحتى ترقية البرامج الثابتة الخاصة بها، وعملية الترقية هذه بسيطة إلى حد ما، فهي تتكون من تحديد طراز جهازك، ثم العثور على البرامج الثابتة المناسبة لها، ثم ترقية الوحدة باستخدام برنامج iVMS-4200.
هذا إلى حد كبير كل شيء، ومع ذلك إذا كنت لا تعرف ماذا تفعل، فقد يكون ذلك مخيفا للغاية، ولكن لا تقلق فلقد قمنا بتغطية كل شيء لتسهيل الأمور عليك، فيمكنك استخدام هذه الطريقة لترقية البرامج الثابتة على كاميرات NVR و DVR و IP.
لنفترض أنك بحاجة إلى ترقية البرنامج الثابت على الكاميرا، لذا فإن الخطوة الأولى ستكون تحديد طراز الكاميرا، وإصدار البرنامج الثابت، وتاريخ التصنيع.
لذلك يجب عليك أن تعرف على الأقل رقم طراز الكاميرا.
هناك عدة طرق لتحديد طراز الكاميرا، على سبيل المثال: يمكنك التحقق من العلامة الموجودة على جسم الكاميرا، أو صندوق التعبئة والتغليف، أو يمكنك محاولة اكتشاف رقم الطراز من خلال أداة SADP أو من خلال الأجهزة المدرجة في برنامج iVMS أو حتى إعدادات الكاميرا (من خلال متصفح الويب).
إذا اخترت iVMS 4200 للحصول على رقم الطراز، فانتقل إلى "إدارة الأجهزة" ثم "الجهاز" ستجد جميع أجهزتك المتصلة معروضة في الجزء الثاني من الشاشة، ويعرض كل جهاز معلومات مثل: طراز الجهاز وإصدار البرنامج الثابت.
بمجرد تحديد طراز الجهاز، ستحتاج إلى العثور على البرنامج الثابت المناسب، وللقيام بذلك انتقل إلى موقع Hikvision على الويب وابحث عن البرنامج الثابت لطراز الكاميرا.
تنويه: يُرجى الاتصال بالبائع أو الوكيل إذا كنت تستخدم منتجات Hikvision OEM (تباع تحت أسماء تجارية مختلفة).
يتضمن كل برنامج ثابت تاريخ إنشاء يشير إلى وقت إصدار Hikvision أو موفر OEM للبرنامج الثابت، لذلك تحقق لمعرفة ما إذا كان هذا التاريخ أحدث من التاريخ الموجود في إصدار البرنامج الثابت الحالي أم لا.
أيضًا، يجب أن يكون التحديث من إصدار أقل إلى إصدار أعلى من البرامج الثابتة، وليس العكس (الرجوع إلى إصدار أقدم)، وضع في اعتبارك أن الحفاظ على تحديث البرامج الثابتة للكاميرا أمر بالغ الأهمية.
وتثبيت البرامج الثابتة الخاطئة ليس له أي تأثير على الجهاز معظم الوقت، فالأجهزة ترفض تثبيتها، لكن في حالات نادرة قد يتم تثبيته وفي هذه الحالة يتم تدمير الجهاز، ويفقد جميع عملياته وقدراته.
لذلك إذا كانت لديك أي شكوك، فاتصل بالدعم الفني لشركة Hikvision أو الوكيل في بلدك لتلقي البرامج الثابتة الصحيحة.
الآن بعد تنزيل البرنامج الثابت، اذهب إلى مسار المجلد الذي نزلته بداخله واستخراجه بالنقر بزر الماوس الأيمن فوقه ثم تحديد "استخراج الكل" وعادةً ما يتم تخزين الملفات التي تم تنزيلها من خلال المتصفح في مجلد "التنزيلات" الخاص بك بحسابك في نظام التشغيل ويندوز، ومع ذلك عند طلب وجهة أو مسار تنزيل، اختر "سطح المكتب" لاستخراج الملف النهائي أو أي مسار آخر مناسب لك.
Digicap هو اسم ملف البرنامج الثابت، الآن قم بتشغيل برنامج إدارة الكاميرا iVMS 4200 ثم حدد "إدارة الأجهزة" من القائمة، أضف الكاميرا عن طريق تحديد المربع الموجود على يسارها ثم الضغط على زر "إضافة".
ستتم دعوتك بعد ذلك لإعطاء الكاميرا اسمًا وإدخال تفاصيل تسجيل الدخول الخاصة بك (اسم المستخدم وكلمة المرور)، ثم انقر على زر "موافق" للإنهاء، وعند إضافة الكاميرا ستظهر في النصف العلوي من قائمة "الأجهزة الإضافية".
الآن حدد المربع الموجود على يمين الكاميرا الإضافية، ثم انقر على زر "التكوين عن بعد" الموجود على يسار الأجهزة المدرجة، بعد ذلك انقر فوق خيار "الإعدادات الأساسية"، وستظهر نافذة جديدة فاختر منها "النظام" ثم "صيانة" ثم "ترقية".
في قسم "الترقية" اختر "استعراض" ثم حدد موقع الملف digicap الذي قمت بتنزيله بالفعل، انقر على زر "ترقية" لبدء العملية.
بعد التحديث سيطلب منك إعادة ضبط الكاميرا، حدد "موافق"، وعندما تصل العملية إلى 100٪ سيتم إعادة تشغيل الكاميرا تلقائيا، وبمجرد إعادة تشغيل الكاميرا سيتم تثبيت أحدث البرامج الثابتة.
هذا كل ما في الأمر.
ما هو خادم التخزين iVMS 4200؟
خادم تخزين iVMS من Hikvision هو برنامج يسمح لك بإنشاء خادم تسجيل باستخدام القرص الصلب لجهاز الكمبيوتر الخاص بك، هذا هو الخيار المناسب لك إذا كنت ترغب في حفظ تسجيلات كاميرا المراقبة على جهاز الكمبيوتر الخاص بك.
وإذا كنت تتساءل لماذا؟ فالجواب واضح.
باستخدام خادم تخزين iVMS يمكنك ببساطة استرداد التسجيلات من كاميرات المراقبة الخاصة بك في حالة فشل قرص DVR أو NVR في تحقيق ذلك، كما يعني العثور على التسجيلات على جهاز الكمبيوتر الخاص بك أنه سيكون لديك نسخة احتياطية من تلك التسجيلات، فهذا البرنامج هو بلا شك مفيد للغاية لحفظ التسجيلات على جهاز الكمبيوتر الخاص بك، وهو مفيد بشكل خاص لمجموعة كبيرة من كاميرات المراقبة.
شاهد أيضًا: كيفية تثبيت القرص الصلب وتكوينه في جهاز Hikvision NVR
لنفترض أن لديك إعدادًا مكون من 4 إلى 5 أجهزة NVRs و DVRs، سيكون من الصعب عليك مشاهدة التسجيل لكل كاميرا، أليس كذلك؟ ولكن إذا ذهبت مع إعداد خادم تخزين iVMS 4200، فسيسمح لك باختيار بعض أو العديد من الكاميرات الرئيسية للتسجيل والمشاهدة حسب الحاجة، وهذا أيضًا دون أي متاعب!
وعلاوة على ذلك، في إعداد خادم تخزين iVMS 4200 يمكنك حفظ جميع أنواع التسجيلات، مثل: الحركة والتنبيه والجدول الزمني وغيرها، فقط كل ما عليك فعله هو ضبطه حسب رغبتك، وعند الضرورة يمكنك استخدام التشغيل عن بعد.
ويجب أن تعرف أنه سيتم حفظ ملف التسجيل الرئيسي على القرص الصلب لجهاز الكمبيوتر الخاص بك عبر iVMS، لذلك ومن أجل استخدام خادم تخزين iVMS 4200، يجب عليك أولاً تنزيل ملف الإعداد لتكوينه.
شاهد أيضًا: كيفية حفظ مقاطع فيديو كاميرا Hikvision على جهاز الكمبيوتر
ويمكنك أيضا الحصول عليه لنظام التشغيل macOS، حيث يتوفر برنامج iVMS 4200 في مجموعة متنوعة من التكوينات، فخادم التخزين iVMS 4200 يأتي مزودًا ببرنامج عميل iVMS، لذلك سيكون عليك فقط تنزيل عميل iVMS 4200 لجهاز الكمبيوتر الخاص بك سواء لويندوز أو ماك، وبعد ذلك أنت على استعداد للذهاب مع نظام المراقبة الخاص بك!
كيفية إضافة جهاز في iVMS 4200؟
يحتوي برنامج iVMS 4200 على عدد من خيارات التكوين المختلفة، لذلك من الممكن أن تحتاج إلى إضافة جهاز جديد إلى النظام.
لنفترض أنك تريد إضافة جهاز Hikvision NVR جديد في برنامج iVMS 4200 ولكنك لا تعرف كيفية القيام بذلك، في هذه الحالة يجب عليك اتباع الخطوات التالية لإضافته في iVMS 4200.
تحتاج أولاً إلى التأكد من تكوين NVR الخاص بك للوصول عن بعد (كما تم إعداده بواسطة المثبت)، ثم التحقق لمعرفة ما إذا كانت شبكتك المحلية قد تم تكوينها للسماح بالوصول عن بعد إلى NVR، والذي يستلزم عادة إعادة توجيه المنفذ (كما تم إعداده بواسطة المثبت، والمساعدة من قسم تكنولوجيا المعلومات قد تكون مطلوبة)، والأهم من ذلك تأكد من تنزيل iVMS-4200 من Hikvision وتثبيته على جهاز الكمبيوتر الخاص بك.
شاهد أيضًا: كيفية إضافة كاميرا إلى جهاز Hikvision NVR
بعد تثبيت iVMS 4200 وتشغيله لأول مرة، سيطالبك بإنشاء مستخدم مدير النظام الخاص بالتطبيق، وهذا لا علاقة له بأي نظام كاميرا ترغب في تثبيته عليه، وبعد تكوين المستخدم مدير النظام، يمكنك متابعة إضافة نظام الكاميرا إلى البرنامج.
قد يدعم برنامج iVMS 4200 العديد من أنظمة الكاميرا، انتقل الآن إلى تحديد "إدارة الأجهزة" من خيار "الصيانة والإدارة" في أقصى اليمين من علامة التبويب "القائمة الرئيسية".
وإذا لم يتم اختيار الجهاز بالفعل في كلا الموقعين في صفحة "الصيانة" و "الإدارة"، فحدده من أعلى يسار النافذة (عادةً ما يتم تحديده افتراضيًا)، وبعد ذلك انقر على (+) لبدء إضافة جهاز مسجل فيديو Hikvision جديد، وبعد ذلك سيظهر مربع الحوار "إضافة" على الجانب الأيمن.
بالنسبة لوضع الإضافة، تأكد من اختيار زر "الاختيار" الخاص بـ IP /Domain وإضافة البيانات له، وبالنسبة لإضافة جهاز غير متصل بالإنترنت، تأكد من تعطيل المربع (فارغ)، ثم بالنسبة للاسم فاكتب ما تريده لتمييز جهاز الـ NVR، وبالنسبة للعنوان فاكتب عنوان NVR الذي تم توفيره.
وبالانتقال إلى الأمام، تأكد من تعطيل خانة الاختيار "تشفير الإرسال" واتركها فارغة، واترك المنفذ عند رقم 8000، وبعد ذلك بالنسبة إلى اسم المستخدم وكلمة المرور استخدم نفس الشيء الذي قدمه المثبت الخاص بك.
شاهد أيضًا: طريقة ضبط المصنع لكاميرا المراقبة هيك فيجن
ولحسن الحظ إذا تم إدخال معلومات الاتصال وبيانات اعتماد تسجيل الدخول بنجاح، يُعرض جهاز الـ NVR باللون الأبيض بعد وقت قصير، وسوف يملأ حقل الرقم التسلسلي، وتعرض حالة استخدام الموارد كمتصل.
أما في حالة إذا كانت هناك مشكلة في التكوين أو تسجيل الدخول، فسيكون لون جهاز الـ NVR رماديًا، وحقل الرقم التسلسلي لن يتم ملؤه، وستكون حالة استخدام الموارد غير متصلة، وبعد فترة قصيرة من الزمن سيظهر إشعار خطأ في أسفل يمين الشاشة، مما يشير إلى وجود مشكلة في الاتصال أو تسجيل الدخول.
فإذا كنت بحاجة إلى تغيير أي معلومات تكوين، فانقر على الرمز "تحرير" في قسم "التشغيل" على يسار "معلومات NVR" في شاشة الجهاز ضمن علامة التبويب "الصيانة والإدارة"، ثم أعد الكرة مرة أخرى.
شاهد أيضًا: كيفية إعادة تعيين كلمة المرور لجهاز Hikvision NVR
خاتمة
وإلى هنا نكون قد وصلنا إلى نهاية مقالتنا، نتمنى أن نكون قد أضفنا لكم معلومة جديدة ومفيدة، وفي حالة وجود أي استفسارات لا تترددوا في ذكرها لنا في التعليقات وسوف نقوم بالتواصل معكم والرد على استفساراتكم.
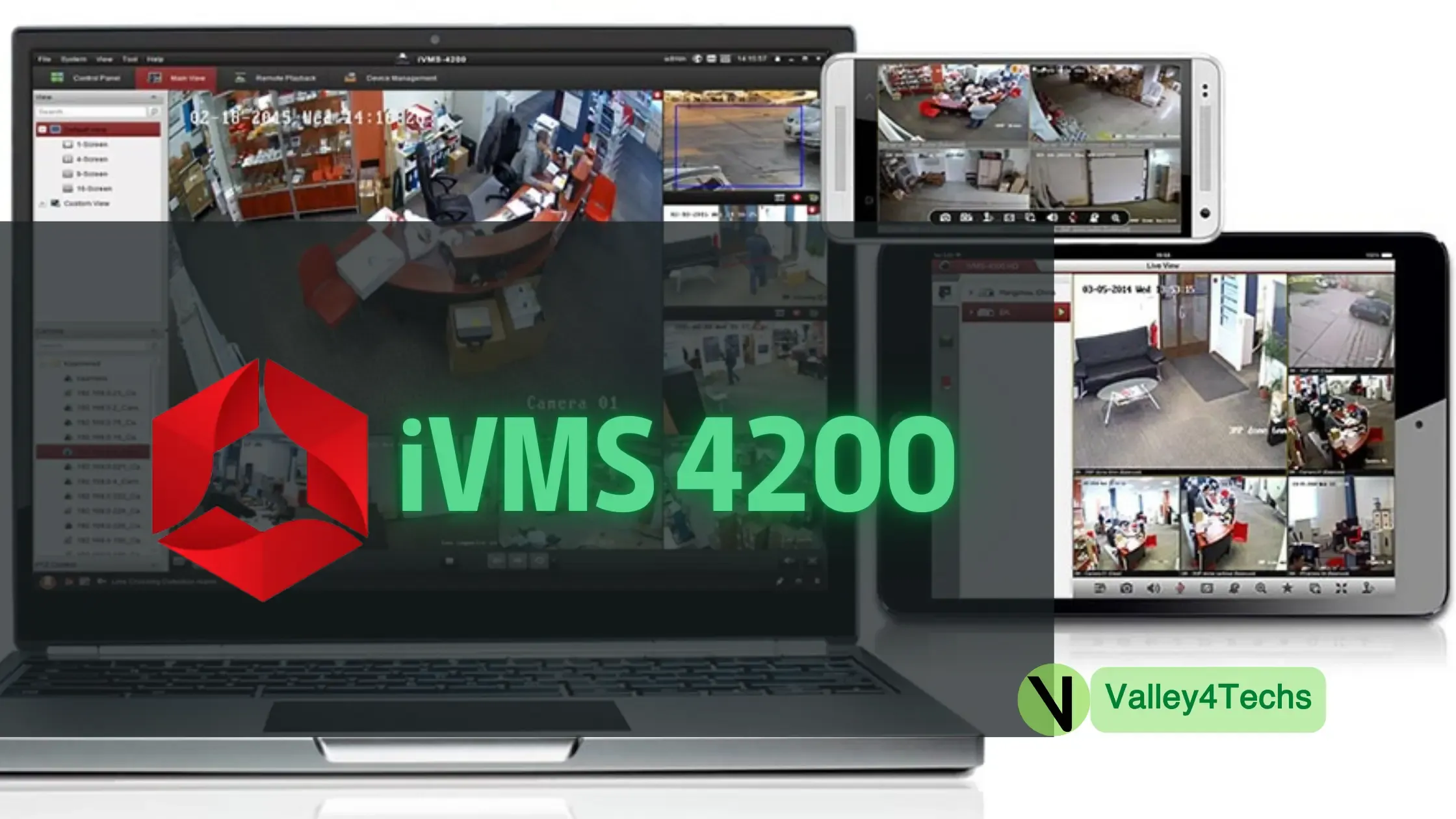








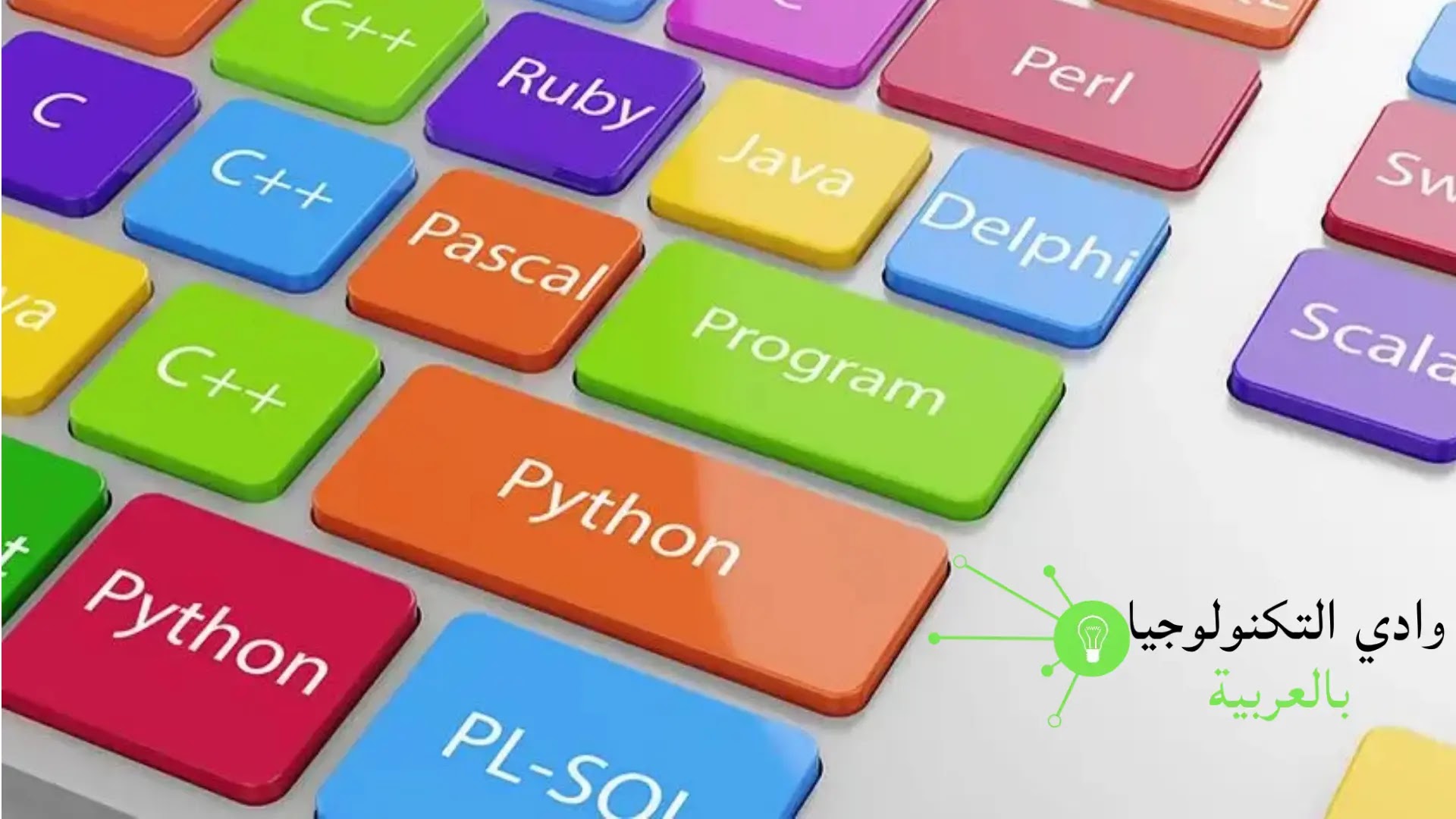




إضافة تعليق